Excelに英語を読み上げさせる方法。選択範囲を自動で全部読んでくれる!
Excelに英語を自動で読み上げさせる方法のご紹介です。簡単な設定で選択範囲の英語を読んでくれるようになります。また範囲を選択していないときは、すべての英語を読み上げます。
簡単3ステップで読み上げさせることが出来ます。
1.Excelの読み上げ機能を使えるようにする。
2.言語パックを追加する。
3.読み上げを英語にする。
1.Excelの読み上げ機能を使えるようにする。
Excelを開いて左上にある三角ボタン▼をクリックします。
ポップアップが開くので「その他のコマンド」を選択します。

Excelのオプション画面が開くので、左メニューにある「クイックアクセスツールバー」を選択します。コマンドの選択プルダウンリストから「すべてのコマンド」を選択して全てのコマンドを表示させます。

左側ブロックから「セルの読み上げ」を選択します。「追加」ボタンがクリックできる状態になるので、「追加」ボタンをクリックします。右側ブロックに追加できたことを確認できたら「OK」ボタンをクリックします。
先ほどクリックした三角ボタン▼の左側にセルアイコンが追加されました。クリックしてみましょう。日本語でセルを読み上げると思います。

ここまでで日本語の読み上げが出来るようになりました。読み上げは日本語だけでいいという方はここまでで完了です。次からは英語を読めるように設定していきましょう。
2.言語パックを追加する。
ここまでの設定で英語も一応読んでくれますが、ローマ字読みで発音が日本語の状態です。これでは英語の勉強にならないので、読み上げ言語を英語にしていきます。コントロールパネルを開いて、「言語」を選択します。

言語の追加をクリックして英語を追加します。

3.読み上げを英語にする。
コントロールパネルに戻って「音声認識」を選択します。

「音声合成」を選択します。

音声の選択プルダウンリストで「Microsoft Zira Desktop - English (United States)」を選択します。

これで英語を読めるようになりました。Excelを再起動して試してみてください。
ちなみに
Windowsをお使いの方はExcel以外でも読み上げさせる方法があります。
コルタナで「ナレーター」と入力してナレーターデスクトップアプリを選択、または「Ctrl+Windows+Enter」をクリックします。すると、ナレーターデスクトップアプリが起動します。

ナレーターデスクトップアプリは全ての操作、アクティブウィンドウの文字を読み上げます。面白いし、目が疲れてるときは誰かに読んでほしい気持ちになるので有用ですね。しかし、ずっと使用しているとなんだか「うわぁあああ」って気持ちになります。そうしましたら終了させましょう。
終了するときは「CapsLock+Esc」をクリックします。
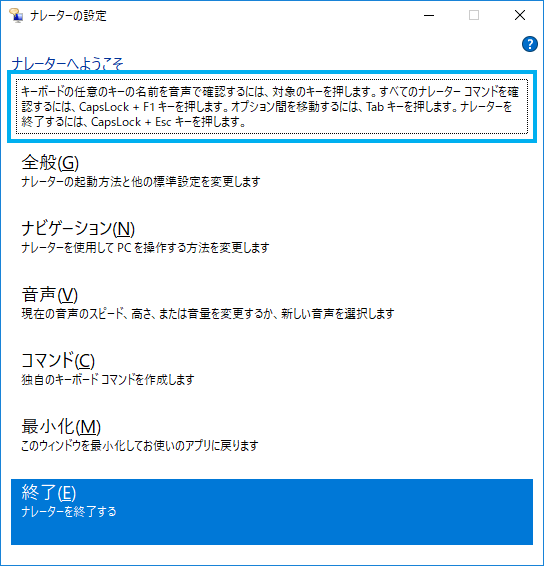
以上。「Excelに英語を読み上げさせる方法。選択範囲を自動で全部読んでくれる!」でした。