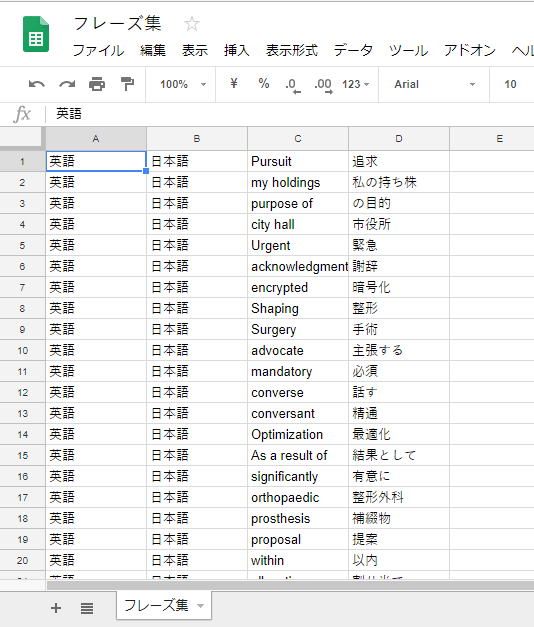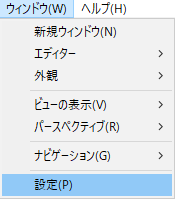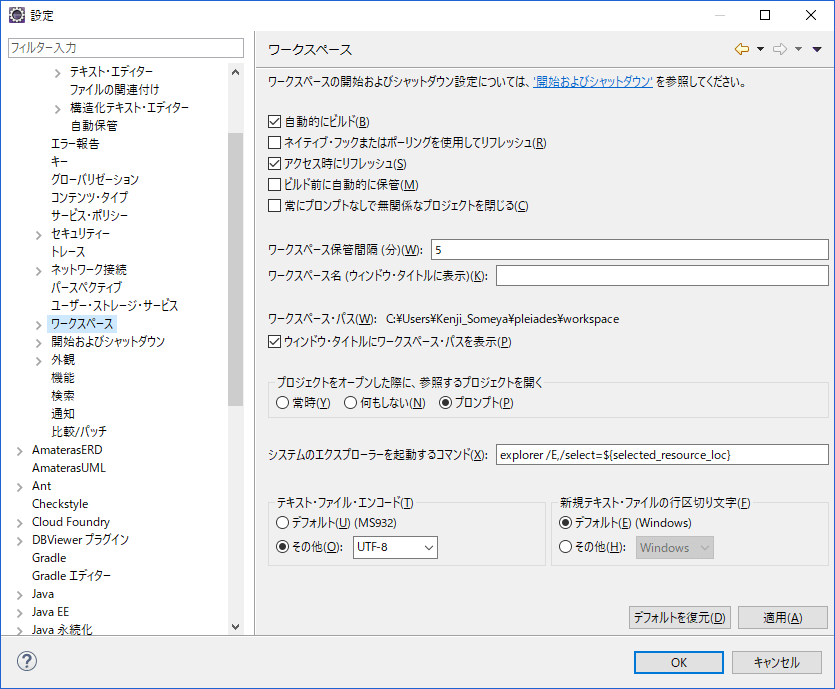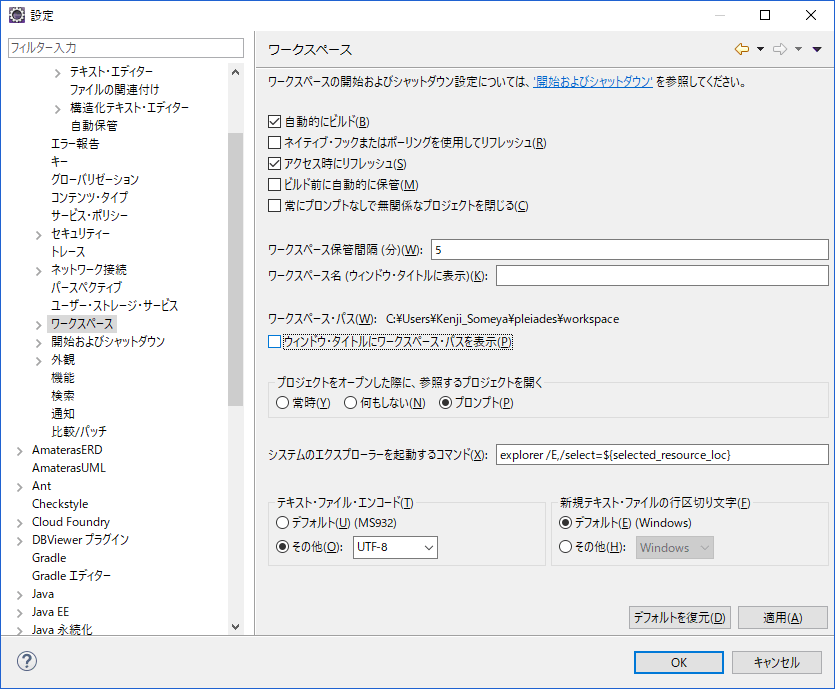Amazon PrimeDay 2018 の戦利品!ノースフェイス、フィリップス、プロテイン、最高でした!

Amazon PrimeDay(プライムデー)に初めて参加したので戦利品をご紹介します!
準備としてAmazonギフト券
まずはAmazonギフト券を購入、ポイント還元率の高い¥90000を購入しました。PrimeDay中の購入/使用でさらに還元率が高くなるそうです。

Amazonギフト券- Eメールタイプ - Amazonベーシック
- 出版社/メーカー: Amazonギフト券
- 発売日: 2010/07/15
- メディア: Ecard Gift Certificate
- 購入: 2人 クリック: 1回
- この商品を含むブログを見る
いざ購入
ノースフェイスのリュックを購入。現在使用中のコールマンのリュックは社会人になってすぐ買った約10年物で、最近チャックが壊れてしまったのです。コールマンのリュックは仕事も遊びも常に一緒で、苦楽を共にしてきました。愛着が湧いて離れるのが少し寂しいので間違いなく、つくもん(つくも神)がついてると思います(笑)。
![[ザ・ノース・フェイス] リュック IronPeak NM71652 K ブラック [ザ・ノース・フェイス] リュック IronPeak NM71652 K ブラック](https://images-fe.ssl-images-amazon.com/images/I/41a3wAjQIRL._SL160_.jpg)
[ザ・ノース・フェイス] リュック IronPeak NM71652 K ブラック
- 出版社/メーカー: THE NORTH FACE
- メディア: ウェア&シューズ
- この商品を含むブログを見る
電気シェーバーを購入。驚愕の値引きで半額くらいになっていました。今は3年前くらいに購入したラムダッシュを使っていて、刃が悪くなっているのか肌が荒れがちでした。今回購入したフィリップスは肌に優しいことを売りにしているようなので楽しみです。

フィリップス 9000シリーズ メンズ 電気シェーバー 72枚刃 回転式 お風呂剃り & 丸洗い可 トリマー付 S9511/12
- 出版社/メーカー: Philips(フィリップス)
- 発売日: 2015/09/01
- メディア: ホーム&キッチン
- この商品を含むブログを見る
HDD 外付けハードディスク 6TBです。最近仕事が忙しく録画が増える一方でしたので、録画容量の補充用です。いったい見る時間は捻出できるのでしょうか。これもとても安くなっていました。思えば前回HDD 外付けハードディスクを購入したのは4年前で、最近買ってなかったんですね。

WD HDD 外付けハードディスク 6TB Elements Desktop USB3.0 WDBBKG0060HBK-JESN/2年保証
- 出版社/メーカー: Western Digital
- 発売日: 2018/05/23
- メディア: Personal Computers
- この商品を含むブログを見る
Amazon PrimeDay定番商品のプロテインです。デカくて安い!プロテインはストックがあるので必要性は低いのですが、Amazon PrimeDayの記念として購入しておきました。

明治 ザバス ホエイプロテイン100 ココア味【50食分】 1,050g
- 出版社/メーカー: 明治
- 発売日: 2014/02/24
- メディア: ヘルスケア&ケア用品
- この商品を含むブログを見る
あとは安くなっている本を買いました。本の安売りはAmazon PrimeDayとは関係なくAmazon.co.jp:【50%OFF以上】Kindle本セールとして実施されています。

- 作者: 掌田津耶乃
- 出版社/メーカー: 秀和システム
- 発売日: 2017/05/09
- メディア: Kindle版
- この商品を含むブログを見る

Amazon Web Services クラウドデザインパターン 実装ガイド 改訂版 日経BP Next ICT選書
- 作者: アマゾンデータサービスジャパン玉川憲,片山暁雄,アイレット鈴木宏康
- 出版社/メーカー: 日経BP社
- 発売日: 2015/04/01
- メディア: Kindle版
- この商品を含むブログを見る

- 作者: 前田剛
- 出版社/メーカー: 秀和システム
- 発売日: 2016/12/07
- メディア: Kindle版
- この商品を含むブログ (1件) を見る

Amazon Web Services クラウドネイティブ・アプリケーション開発技法 一番大切な知識と技術が身につく
- 作者: 佐々木拓郎,佐藤瞬,石川修,高柳怜士,佐藤雄也,岸本勇貴
- 出版社/メーカー: SBクリエイティブ
- 発売日: 2016/04/20
- メディア: Kindle版
- この商品を含むブログを見る

エンジニアのための理論でわかるデザイン入門 ThinkIT Books
- 作者: 伊藤博臣
- 出版社/メーカー: インプレス
- 発売日: 2017/09/15
- メディア: Kindle版
- この商品を含むブログ (1件) を見る

- 作者: 森重湧太
- 出版社/メーカー: インプレス
- 発売日: 2016/01/22
- メディア: Kindle版
- この商品を含むブログを見る

- 作者: 河村康爾,北沢匠,佐伯嘉康,佐藤直生,原沢滋,平山毅,李昌桓,渡部徹太郎
- 出版社/メーカー: 秀和システム
- 発売日: 2017/05/09
- メディア: Kindle版
- この商品を含むブログを見る
まとめ
Amazon Prime会員になったのは数年前なのですが、なぜかAmazon PrimeDayには参加したことがなかったので2018年の今回が初参戦でした。安くなっていてお得で楽しいですし、サイトがお祭り仕様みたいになっていてとても楽しかったです!
ajaxのコードを書いて説明していくよ
以下の記事を書いてからしばらく経ちましたが、今はさらに簡単に書けるようになったようです。
おじさんが若い時はね$.ajax()のオプションでsuccessとかerrorとか指定していたんだよ(追憶) - Qiita
上記の記事でいうと、私はすっかりおじさんになってしまいましたね。若い方々には、私たちと同じ苦労をしないでほしいので、ぜひ新しい書き方で書くことをお勧めします。
過去の想いでとして、以下の記事は残しておきます。
以前から書こうと思っていた「ajaxソースコード」についての記事を書きます。今ではすっかり手に馴染んでスラスラかけるようになったajaxですが、その存在すらを忘れていた時期もありました。
somegoro.hatenablog.com
やらないと忘れてしまいますよね。当時は働いていなかったのでIT知識はすっからかんになっていました。完全に忘れたところから思い起こして書いたので、初心者にはぴったりかと思います。ajax初心者の方はまずこの記事を見てから本記事を見ると理解がスムーズに進むものと思われます。
さて、上記の記事でも記載されているとおり「ajax」は基本的に非同期通信のために使用します。同期通信として使用することも出来ますが非推奨となっています。非同期通信について理解がまだな方はこちらの記事を参照されたい。
somegoro.hatenablog.com
では、概要も概念も理解したところでソースコードの解説に入ります。次のソースコードでajax通信ができます。
$.ajax({ type: "GET", url: "some.html", dataType : 'json', data: { name: "John", location: "Boston" }, success: function(msg){ alert( "メッセージ「" + msg + "の受信成功" ); } });
もちろん非同期で通信します。コードをそれぞれ見ながら解説していきます。
type: "GET",
GETかPOSTかを記載するところ。省略可能で省略するとGETになる。
url: "some.html",
通信先を記載するところ。ここでサーバの指定もすることができる。
data: { name: "John", location: "Boston" },
送信するデータ。
dataType : 'json',
サーバーから期待するデータの形式。
success: function(msg){
通信が成功したら実行される関数。
jQueryのajax仕様はコロコロ変わるので、詳細についてはここを確認すると良いです。基本的な考え方は変わらないので、どこかのタイミングでしっかり覚えるとそのあと変更が入ったとしても簡単に覚えることが出来ます。ですので、すぐに仕様が変わるから意味がないなどと言わずに覚えてしまいましょう。
jQuery.ajax() | jQuery API Documentation
全部英語なので解読には骨が折れるでしょうが、確実にあなたの能力を伸ばすことでしょう。
日本語で見れるサイトはこちらだが、少々情報が古いような気もする。
jQuery.ajax(options) - jQuery 日本語リファレンス
$.ajax() | jQuery 1.9 日本語リファレンス | js STUDIO
こちらはIBMの記事。
こちらもかなり古い記事。なのですが、ajaxの確信をついている気がします。なので、これは結構お勧めで5回程度読めばajaxについての理解がかなり進むでしょう。
Ajax をマスターする: 第 1 回 Ajax の紹介
以上、ajaxコードの説明でした。jQueryを用いて学びましたが、簡単でしたね。

改訂新版JavaScript本格入門 ~モダンスタイルによる基礎から現場での応用まで
- 作者:山田 祥寛
- 出版社/メーカー: 技術評論社
- 発売日: 2016/09/30
- メディア: 大型本
TOEIC300点台の私が外資系企業に入社。効率的に英語を勉強する方法を模索!

私の英語能力は簡単な英文メールを調べながら読める程度です。しかし、外資系企業に入社したことで、英会話を習得する必要に迫られています。
ひとまずの目標は試用期間中に英文メールをスラスラ読めるようになることです。私は2月入社ですので7月末まで、残り3か月でこの目標を達成しようと思います。様々な勉強スタイルを試してきましたが、今最も効率的だと考え実践している方法をご紹介します。この方法は簡単2ステップで、細切れ時間でも実施できます。
ですので、普段英語の勉強にまとまった時間を割けない方にお勧めです。
ステップ2
そして登録した英単語をパソコンに読んでもらいます。
somegoro.hatenablog.com
これで、作業量を抑えて英単語を覚えることに注力できます。
この方法で勉強した結果を後日報告します!Good luck !
気になった英語をGoogle翻訳のフレーズ集として登録しておく方法
分からなかった英語や気になった英語を何度も調べてしまったりしませんか?私は何度も調べてしまいます。そこまでは別にいいんです、分からなかったら何度も調べたらいいかと思います。しかし、私は前回調べたことすら忘れてしまうのです。そんな方に朗報です。Google翻訳を使うことで調べた英語を登録 / 記録しておくことができます。
Excelに英語を読み上げさせる方法。選択範囲を自動で全部読んでくれる!
Excelに英語を自動で読み上げさせる方法のご紹介です。簡単な設定で選択範囲の英語を読んでくれるようになります。また範囲を選択していないときは、すべての英語を読み上げます。
簡単3ステップで読み上げさせることが出来ます。
1.Excelの読み上げ機能を使えるようにする。
2.言語パックを追加する。
3.読み上げを英語にする。
1.Excelの読み上げ機能を使えるようにする。
Excelを開いて左上にある三角ボタン▼をクリックします。
ポップアップが開くので「その他のコマンド」を選択します。

Excelのオプション画面が開くので、左メニューにある「クイックアクセスツールバー」を選択します。コマンドの選択プルダウンリストから「すべてのコマンド」を選択して全てのコマンドを表示させます。

左側ブロックから「セルの読み上げ」を選択します。「追加」ボタンがクリックできる状態になるので、「追加」ボタンをクリックします。右側ブロックに追加できたことを確認できたら「OK」ボタンをクリックします。
先ほどクリックした三角ボタン▼の左側にセルアイコンが追加されました。クリックしてみましょう。日本語でセルを読み上げると思います。

ここまでで日本語の読み上げが出来るようになりました。読み上げは日本語だけでいいという方はここまでで完了です。次からは英語を読めるように設定していきましょう。
2.言語パックを追加する。
ここまでの設定で英語も一応読んでくれますが、ローマ字読みで発音が日本語の状態です。これでは英語の勉強にならないので、読み上げ言語を英語にしていきます。コントロールパネルを開いて、「言語」を選択します。

言語の追加をクリックして英語を追加します。

3.読み上げを英語にする。
コントロールパネルに戻って「音声認識」を選択します。

「音声合成」を選択します。

音声の選択プルダウンリストで「Microsoft Zira Desktop - English (United States)」を選択します。

これで英語を読めるようになりました。Excelを再起動して試してみてください。
ちなみに
Windowsをお使いの方はExcel以外でも読み上げさせる方法があります。
コルタナで「ナレーター」と入力してナレーターデスクトップアプリを選択、または「Ctrl+Windows+Enter」をクリックします。すると、ナレーターデスクトップアプリが起動します。

ナレーターデスクトップアプリは全ての操作、アクティブウィンドウの文字を読み上げます。面白いし、目が疲れてるときは誰かに読んでほしい気持ちになるので有用ですね。しかし、ずっと使用しているとなんだか「うわぁあああ」って気持ちになります。そうしましたら終了させましょう。
終了するときは「CapsLock+Esc」をクリックします。
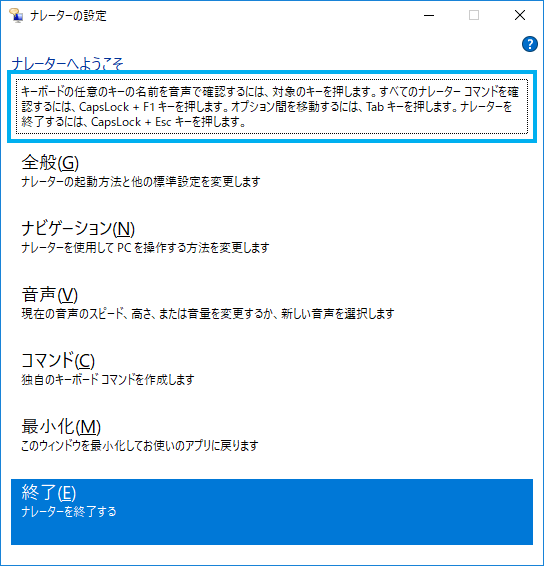
以上。「Excelに英語を読み上げさせる方法。選択範囲を自動で全部読んでくれる!」でした。
お気に入りのミュージック作ったから紹介するよ!Google SONG MAKER
Google SONG MAKERを使ってお気に入りのミュージックを作りました!
Check out this song I created with Song Maker → https://t.co/ya77JGUA4a #songmaker #chromemusiclab
— らんぐう (@ranguuuuu) 2018年3月5日
どうですか?チッチッチッチッのところが良い味出してると思いませんか?私はだいぶ気に入りました!
これはGoogleが作った「SONG MAKER」というWebサイトで、無料かつ登録無しで音楽が作れてしまうのです。面白いですね!
詳しいリリース紹介はこちら
japan.cnet.com
詳しい使い方はこちら
gigazine.net
以上、「SONG MAKERによる自作ミュージックの紹介」でした。
Java Servlet Filter - フィルターの設定方法
HTMLからJavaへデータを送信する際にフィルタークラスを入れることが出来ます。
フィルターの設定方法
HTMLからJavaへデータの送信をするとき、フィルターなるクラスを通すことが出来ます。まさにフィルターの名前にふさわしい機能です。しかも、フィルターはJavaのクラスに紐づけて使用することが出来ます。要はすべてのクラスにフィルターを付けることも出来るし、固有なクラスに対してだけとしてもフィルターをつけることが出来るのです。それでは、具体的な設定方法をまとめます。
フィルターをかけたいプロジェクトを右クリック→新規→その他
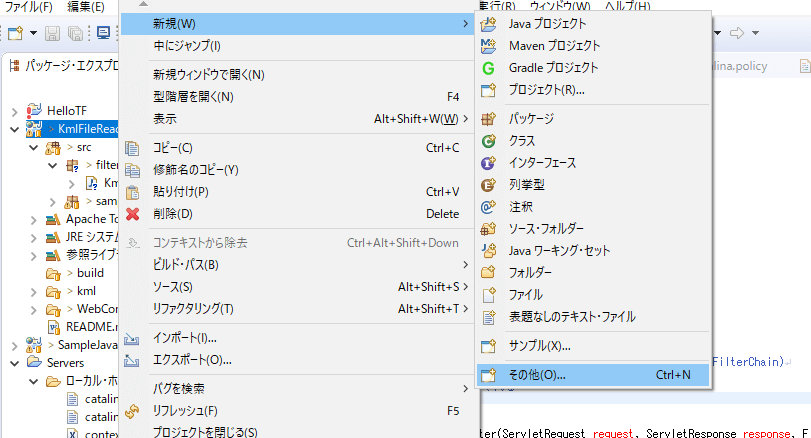
フィルター

パッケージとクラス名を記述

URLパターンがデフォルトではこのとおりになっています。すべての送信データに対してフィルタリングしたいなら /* と記述します。取り急ぎ私はすべてのデータに対して文字化け防止策を実施しました。
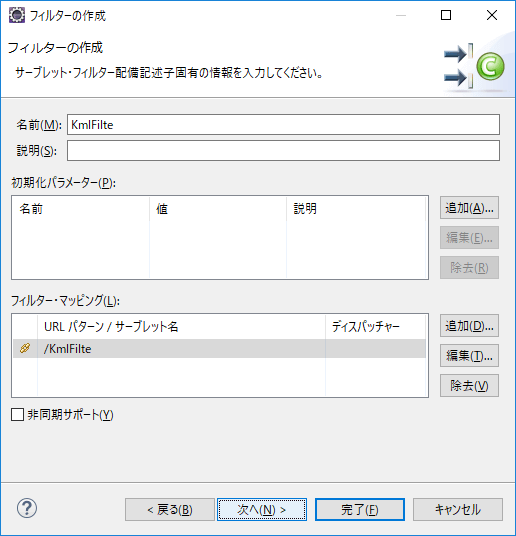
完了
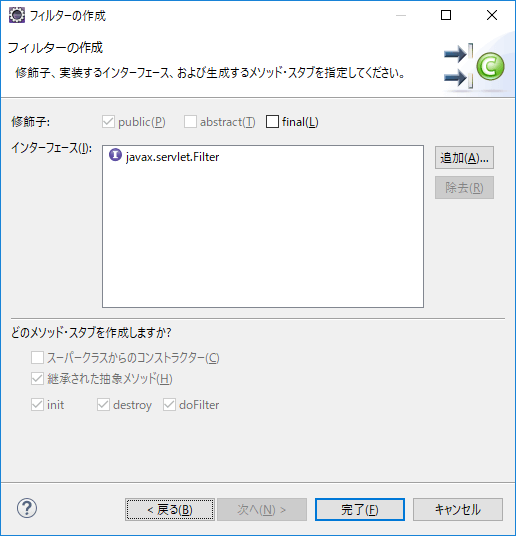
これでフィルタークラスが出来ました。あとは出来たクラスのメソッドに対して、次のように書きます。これはコンテンツタイプを指定してます。
@Override public void doFilter(ServletRequest request, ServletResponse response, FilterChain chain) throws IOException, ServletException { // 受信データと送信データの文字コードを指定して request.setCharacterEncoding("UTF-8"); response.setContentType("text/html; charset=UTF-8"); // ここでそれらを繋げる chain.doFilter(request, response); }
HTML(form) → Java(Servlet) で文字化けが起きてハマった話
HTML(form) → Java(Servlet) で文字化けが起きてハマりました
Webアプリを作っているときに、HTMLからJavaにデータを送ろうとして軽くハマりました。無事に解決できましたので、その方法をご紹介します。
およそ一日ハマっていたので業務上では軽くじゃ済まないんですが、人生から見たときには一日は比較的軽いものです。私は視野を広く持っています(上司はどう思うかわかりませんが)。
ではまず状況からいくと、HTMLのformで JavaのServletクラスを指定してPOSTでデータを送信しました。しかし、Javaに送られてきたのは見るも文字化けしたデータだったのです。
この解決法として、javascriptを経由すればjQueryのajaxで簡単に解決することは出来ます。しかし、いつもこの方法ばかり使っていては学習にならないのでこの構成での解決方法を模索しました。
実行環境
様々な方法が様々なブログで紹介されていたのですが、なかなか文字化けは治りませんでした。ブログ書いた人は本当に直ったの?これはおそらく環境が違うからだと思います。
私はWindows10にTomcat9サーバー立てて実施しています。おそらくブログで紹介されていた環境はLinux上にサーバー立てたりTomcatのバージョンが違ったりで実施している方が多いのでしょう。
ともあれ、私が試した方法は次のとおり。私は一日試行錯誤しましたが、みなさんはこの記事を読めば一瞬で解決することが出来ます。ラッキーですね!
私が試した方法
私が試した方法は次のとおり3つに大別することが出来ます。それぞれどんなことを考えて、具体的に何をしたのかを書いていきます。
1.HTML
2.Servlet
3.Filter
1.HTML
・head要素にmeta要素追加
<meta charset="UTF-8">
上記のようになっていた記述を次のように書き換えてみました。
<meta http-equiv="Content-Type" content="text/html; charset=UTF-8" />
状況変わらず、ダメでした。HTML5では元々のような記述で良いと聞いたことがあったのでこれは期待値低めでした。
・form要素に属性追加
HTMLのform要素に次のような属性を追加しました。
accept-charset='Shift_JIS'
これもダメ。これは初めて聞いたのでもしかしたらと思いましたが、状況変わらず、ダメでした。
2.Servlet
・doPostメソッドの引数にコンテキストタイプ設定
doPostメソッドの引数はHttpServletRequest、HttpServletResponseの型があります。そのどちらに対してもsetContentTypeで文字コードを指定できるとのことでしたので、指定してみました。
request.setContentType("text/html; charset=UTF-8");
ダメでした。次、もう一つの型。
response.setContentType("text/html; charset=UTF-8");
こちらもダメでした。こちらはそもそも返却用なので意味なしです。データを受け取ることがまず出来ていないのですから。
・server.xmlのConnector要素に属性追加
設定ファイルserver.xmlのConnector 要素に属性を追加して文字コードを明示することが出来るとのことで実施してみました。
<Connector port="8080" protocol="HTTP/1.1" connectionTimeout="20000" redirectPort="8443"/>
上記のように記載されていたものを次のように編集。
<Connector port="8080" protocol="HTTP/1.1" connectionTimeout="20000" redirectPort="8443" URIEncoding="UTF-8" />
これもダメ。これをしたときにredirectPortまで削除してしまったようで、構成変えるぞ?のポップアップが表示されました。そのときは何を言われているのかよくわからなかったので、「もちろんOK」としたのですが、これによりリダイレクトすると404エラーが起きるようになってしまいました。ここできちんと文字コードを設定できていたら、課題は解決していたのかもしれません。でもそれは後から気付いたことです、当時はわからなかったことなので仕方がありません(と、自分に言い聞かせてます)。でも皆さんは気を付けてくださいね、この状況を把握して回復させるのに半日くらいかかりました。このおかげでeclipse内部の構成やServletの動きを追うことが出来、大変勉強になりました。結局この方法ではダメだと結論づけて、上記障害を回復させ次第違う解決方法の模索を始めてしまったのですがこの方法で課題解決できる可能性が濃厚です。でも大丈夫、上記の方法での解決を逃してしまっても解決できる方法があります。
3.Filter
最終的に解決した方法です。恥ずかしながらHTMLからJavaへデータを送信する際にフィルターが入ることを私は知りませんでした。フィルタークラスを作成して、そこでコンテンツタイプを指定します。詳細は次の記事にあります。
somegoro.hatenablog.com
これで文字化け問題を無事に解決することができました。
以上、「HTML(form) → Java(Servlet) で文字化けが起きてハマった話」でした。
あの日あの時どこにいたのか。KMLファイルの取得方法
KMLファイルって?
KMLファイルは位置情報を管理するためのXMLです。Google EarthやGoogle Mapsに読み込ませたりして、様々なことが出来ます。また、Androidを使っている人はデフォルトで自分の位置情報履歴を毎日取得してKMLファイルに保存しています。驚きましたか?今回の記事では、その位置情報履歴KMLファイルのダウンロード(エクスポート)方法をご紹介します。
手順は簡単2ステップです。
1.タイムラインを開く
2.ダウンロード
1.タイムラインを開く
まずは自分のタイムラインを開きます。「Google検索」ページに行き画面右上にあるメニューボタンからマップを選択し、Googleマップを開きます。
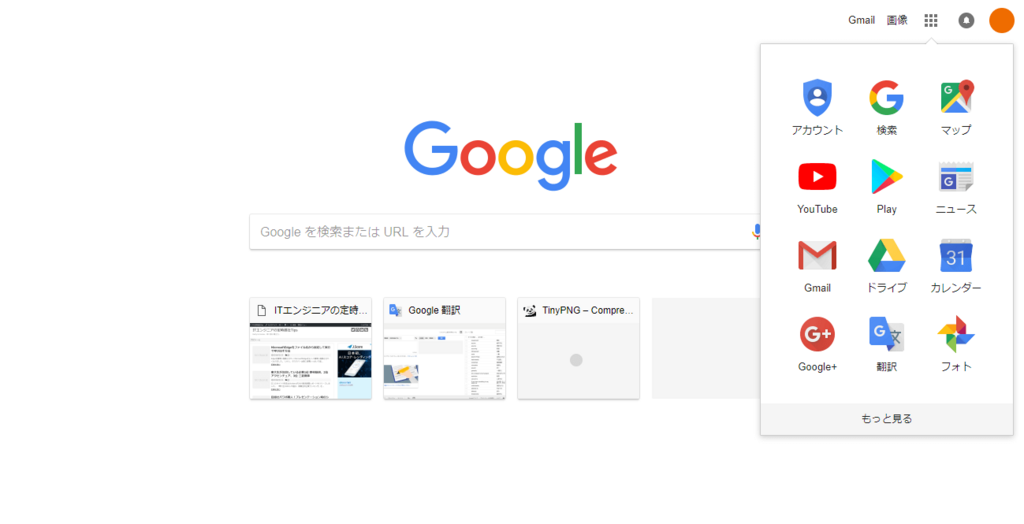
「Googleマップ」画面の画面左上にあるハンバーガーアイコンをクリックします。

メニューからタイムラインを選択します。
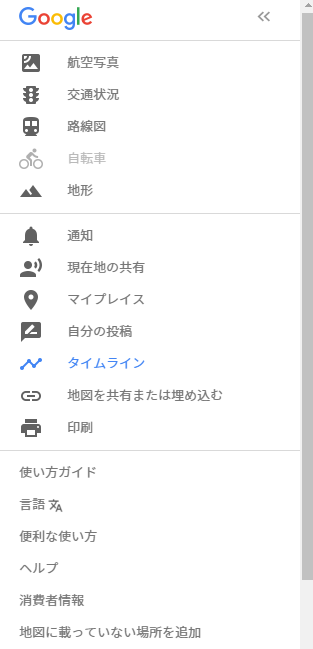
「タイムライン」画面の画面左上にある「今日」ボタンをクリックします。これで今日の自分のタイムラインを開くことが出来ました。
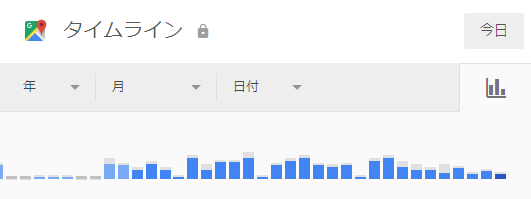
2.ダウンロード
次はダウンロードです。「タイムライン」画面の画面右下にある「設定」ボタンをクリックします。ポップアップウィンドウから「この日のデータをKML形式でエクスポート」をクリックします。

任意の場所に次のファイル名でkmlファイルがダウンロードされます。ファイル名はその日の日付となっています。
・history-2018-02-26.kml
KMLファイルを取得することで、自分がいつどこにいたのかが分かるようになりました。これらの情報を集めて、「自分が普段どのような行動をしているのかを解析」したり「残業の事実を証明」したり、様々なことに利用できるかと思います。それでは、KMLファイルで楽しんでください。
KMLファイルの詳細は情報は次のGoogleのKML公式サイトにあります。
developers.google.com
Google Adsense 自動広告をはてなブログに設置してみた
Google Adsense 自動広告をはてなブログに設置してみました
Google Adsense を眺めて収益チェックしていたら、自動広告のブロックが目に入りました。何だろうこれはとチェックしてみると、Googleさんが発行したコードを指定の場所に張り付けると、自動で広告を表示するというものでした。
何でも「適切な場所に適切な内容の広告を表示すること」を売りにしているようです。最近はAIの発展も目覚ましいので、その技術を応用しているのでしょうか。私はGoogleさんの勧めるものはとりあえず乗っかっとけの精神を持ち合わせているので、さっそく自動広告を当サイトはてなブログに適用してみました。
さっそく自動広告を設置
すると、どうでしょう。文字どおり、自動で広告が設置されました。
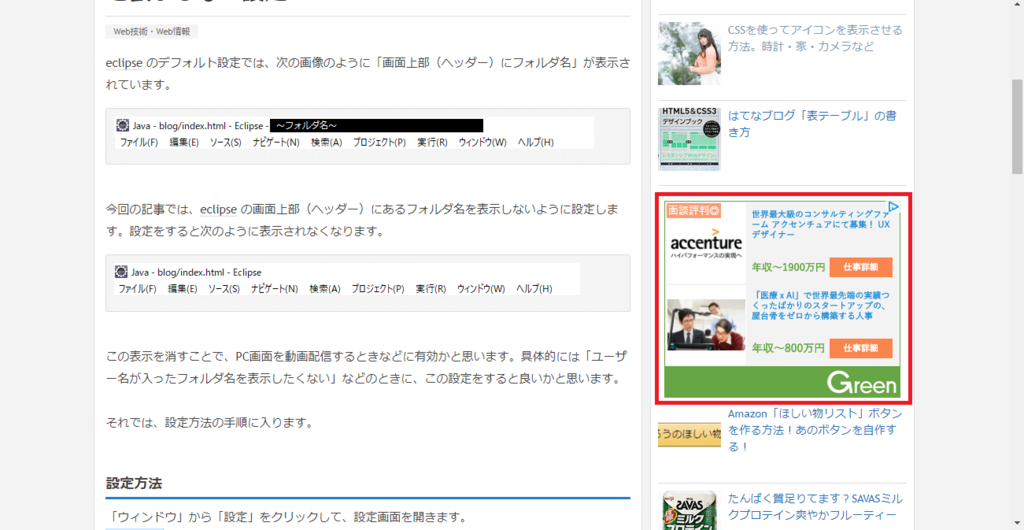
コードを組み込んだのはhead要素の中に一つだけだったのに、全然違うところに広告が表示されました。これはすごい。本当に表示されるのか不安だったのですが、コードを組み込んでから15分程度で表示されました。なので、みなさんも不安ながらもやってみてください。不安の15分の後、きっと感動することでしょう。
ちなみに、以前はこんな感じになっていました。いたって普通の注目記事のリストでした。

eclipseからTomcatを操作できるようにする設定方法
1.「ウィンドウ」→「ビューの表示」→「その他」をクリックします。

2.「ビューの表示」画面が出てくるので、サーバーを選択してOKします。

3.探すのが面倒でしたらフィルターにサーバーと入力すると出てきます。
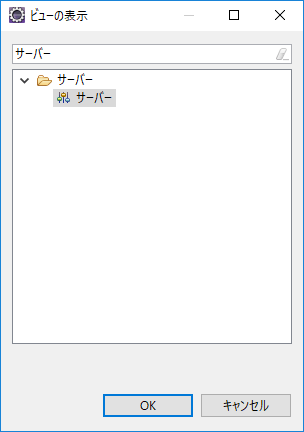
4.eclipse画面下のビューにサーバータブが追加されました。このリンクをクリックしてサーバーの設定をしていきます。

5.Tomcat v9.0を選択し次へ。

6.参照ボタンからインストールしたディレクトリを選択する。

7.サーバーが無事に追加されました
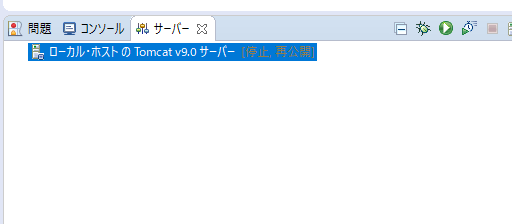
8.起動してみましょう。
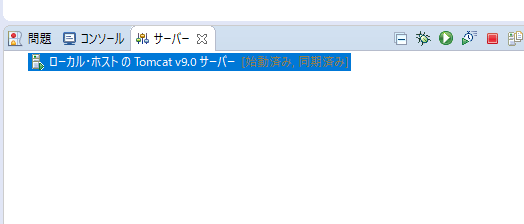
9.server.xmlの設定
Tomcat9系では、このままでは画面が開かずに次のように404エラー画面になります。
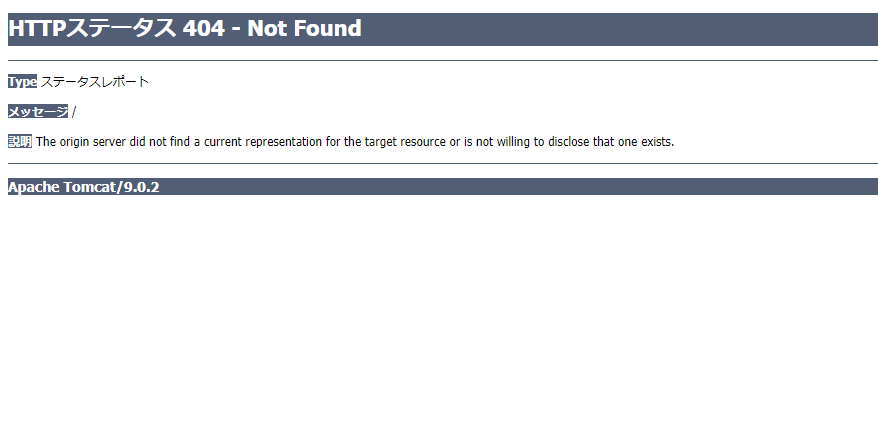
そんなときはserver.xmlの設定を見直しましょう。

<Context docBase="C:\Program Files\Apache Software Foundation\Tomcat 9.0\webapps\ROOT" path="/"/>
Host要素中の末尾に上記Context要素を追記します。そしたら再起動。
10.無事に起動できました。
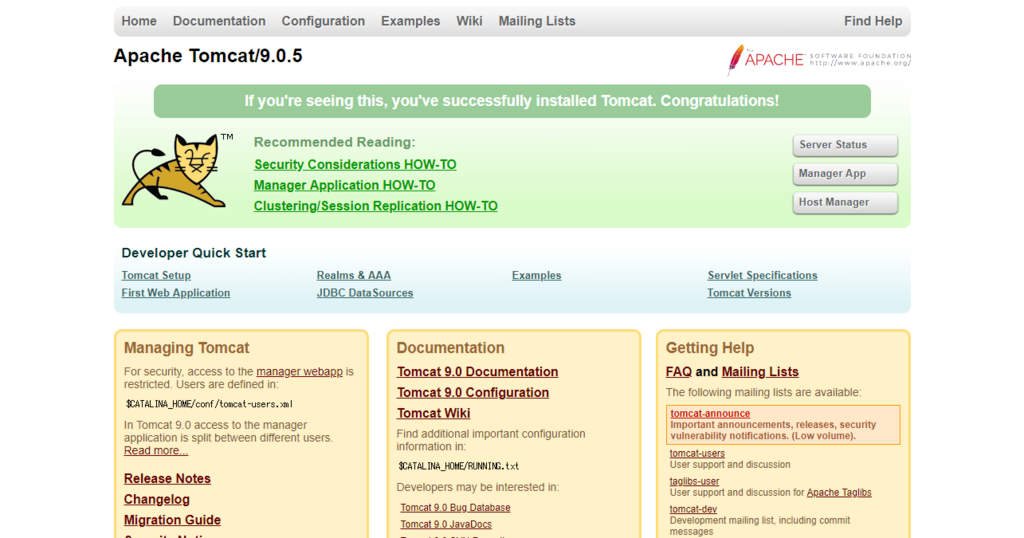
ちなみに。。
上記で設定したものはTomcatをインストールした際に入力した設定です。
Tomcatの設定でシステム環境変数にJAVA_HOMEを設定しておかないと、Tomcatは上手く起動しません。私はこれで結構はまりました。最近のJavaはシステム環境変数のPathをインストール時に設定してくれて、インストール直後にコマンドプロンプトでjava -versionとバージョンチェックするとインストールしたバージョンが出力されるんですね。しかし、JAVA_HOMEまでは設定してくれません。ですので、Javaをインストールしたら自動で設定までしてくれたと思わず、システム環境偏すにはJAVA_HOMEを追加するのです。
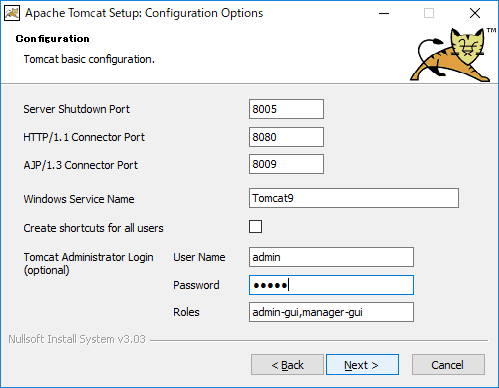
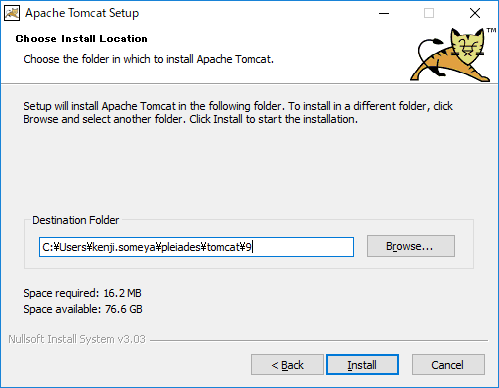

Google Mapで複数個所に印をつける方法
Googleマップで複数個所に印をつける方法
今回の記事では、Googleマップで複数個所に印をつける方法をご紹介します。
Googleマップで経路経路探索をするけど、他の機能は使わない。むしろ知らないという方が多いのではないでしょうか。Googleマップでは、地理的な何かを検討するのにもってこいの機能があるのです。それが複数個所に印をつける方法「マイプレイス」です。
今回機能を使って課題を検討しましたので、その過程をご紹介します。
課題
私は今後、仕事で都内を転々とすることになりそうです。しかし、家が国立市なので都心からは遠いです。もっとも遠い千葉よりの東京までは片道で2時間程度かかってしまいます。
検討
そこで、都心へのアクセスが良い地域に引っ越しをしようと思います。お引越し先を検討するときには、Googleマップを使用します。Googleマップでよく行く場所をチェックし、そこまでのアクセスが最も容易な場所を選択します。本来は制限として考慮すべき家賃については今回は検討に含めないものとします。それでは複数地点に印をつける手順です。
まずGoogleマップにアクセスします。
マイプレイスを開く
検索バー左にあるボタンをクリックします。

マイプレイスを選択します。

マイプレイスが開きました。下の「地図を追加」をクリックします。

マイプレイスに地点を追加する
検索バーで目的の地点を検索します。今回の記事ではでは最近勢いのある某社の地点に印を付けていきましょう。

検索した地点を選択したら「地図に追加」をクリックします。

こうして複数の地点を追加していきます。

すると、こんな感じに記しをつけることができます。このとき、印の形や色も任意のものを選択することが出来ます。

こうしてみると、都心に集中していることがわかりますね。離れて横浜にもあるので、この点も引っ越しをする際には注意したほうがよさそうです。
公式サイト
上記の方法をざっくりと説明した内容が、公式サイトにあります。
support.google.com
公式サイトは画像が無いので少々わかりづらいですが、絶対の信頼度があるので一読しておくと良いでしょう。
まとめ
以上、「Googleマップで複数個所に印をつける方法」でした。次の記事で結論をもってこようと思います。印をつけた地点からの距離と通勤時間を算出して出そうかなぁ。
一週間USキーボードを使ってみた感想
USキーボードを使ってみて
とある理由でUSキーボードを使うことになりました。USキーボードに触るのは初めてで、今週からなのでミスが多く入力が遅い状況です。作業がなかなか進まないので今まで使いなれた日本語キーボードを使ってもいいのですが、せっかくの機会なので少し使ってみようかと思います。合わないと判断したらまたJISキーボードに戻せばいいだけですし。そこで少し使ってみて見えてきた感想をまとめてみようと思います。
使ってみて驚いた点
生まれて初めてUSキーボードを使うと多くの戸惑いがあります。まるで生まれたての小鹿のように、入力がおぼつきません。これから使うひとへのメッセージとして、あるいは初めて使ってみた人への共感として本記事を楽しんでもらえたらと思います。
英数かなキーがない
これはすごく驚きました。Alt+英数かな(があった場所の)キーをクリックすると日本語入力にすることが出来ます。
Enterキーが小さい(っていうか横長)
これは端的に押しにくい。ミスってShift押しちゃう!調べてみるとUSキーボードは小指で押す思想になっているみたいですね。USキーボードのEnterキー配置としては、ホームポジション小指の隣の隣にあります。配置さえ覚えてしまうと便利かもしれませんね。ちなみにJISキーボードはUSキーボードのそのもう一個隣のボタンになります。つまり2つボタンが空きます。たったボタン一つの違いに思えますが、一つ遠くなるだけでほぼ位置関係がわからなくなります。JISキーボードのこういった事情から、狙いを定めて勢い良く「タアッッッアアーーーン」とEnterキー押す人が居るのかもしれませんね。
変換キーがない。
入力した文字を後で変換したくなったら出来ない。たぶん出来ない。(変換したい!)これは英語が変換するという概念がないからなのかな。
意外と気にならなかった点
USキーボードに日本語が印字されていないのは別に気にはならなかったかな。これこそ気になるかなと思っていましたが、意外でした。
まとめ
ということで、現状ではイケてない私のUSキーボード入力状況ですが伸びしろは大きいです。タイピングの基礎を身に着けている人であれば、利点が大きいかと思います。特に英語を入力することが多い人は利点は大きいと思います。私はまだその利点を享受できるレベルにないけれど英語入力は多いのでって感じでした。Web上では人気みたいですね、情報系の人間はUSキーボード使うべきだとか
週末はタイピングの基礎を練習だなぁ。
(追記)USキーボード最高です。もう戻れなくなってしまって、自宅のPCも英語配列のキーボードに変更しました。私が使用しているのはこちらのキーボードです。そこそこの値段しますが、QoLが爆上がりします。
国立市の積雪状況(2018年01月22日19時30分~20時30分)
国立市の積雪状況
国立市の積雪状況を伝えるニュースが見当たらなかったので、確認してきました。(2018年01月22日19時30分~20時30分)
谷保第四公園
谷保第四公園はこのような状況になっています(2018年01月22日19時30分)。大体の場所は10センチ程度の積雪、場所によっては20センチくらいの積雪でした。公園の中のほうに入ると20センチくらいのふわっふわの雪が積もっています。この公園には段差があるのですが、雪で見えなくなっていますので要注意です。

公園の電車路線側に可愛い雪だるまがありました。たくさん雪が降ったので真っ白で綺麗な雪だるまが出来たようですね。国立市で積もるほどの雪が降るのは珍しいので、このように真っ白で綺麗な雪だるまをお目にかけることはとても珍しいことです。

味の民芸 国立店前
味の民芸 国立店前はこのような状況になっています(2018年01月22日19時30分)。この周辺はかなり積もっていました。20センチ以上は積もっていたかと思います。人も車もほとんどいなかったので、これからどんどん積もっていくと思われます。

国立富士見台第三団地
国立富士見台第三団地の周辺はこのような状況になっています(2018年01月22日19時30分)。ここらの積雪は10センチくらいでした。味の民芸 国立店前よりもさらに人や車がいないので、とても幻想的な雰囲気でした。現実的には、ここで転んでケガでもしたら助けてくれる通行人はいないのでお気を付けください。

ここまで撮っていると雪が強くなってきました(2018年01月22日20時30分)。風はもともと強かったのですが、ぱらぱらだった雪がボタン雪になってきました。写真でもわかるかと思います。

ということで、ここで帰宅しました。明日は晴れ予報の国立市ですが、もう少し雪が降り続きそうです。

以上、国立市の積雪状況(2018年01月22日19時30分~20時30分)でした。