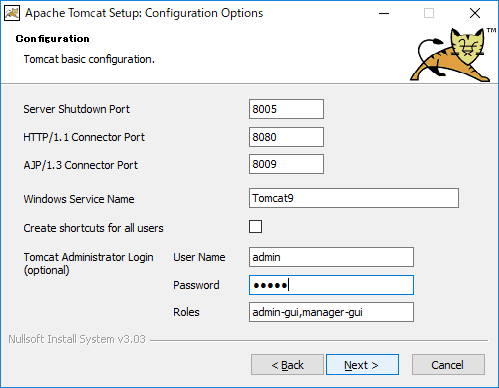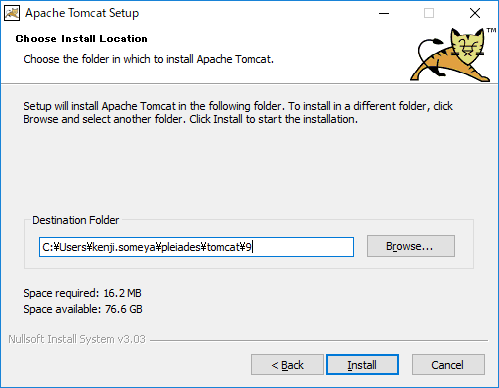eclipseからTomcatを操作できるようにする設定方法
1.「ウィンドウ」→「ビューの表示」→「その他」をクリックします。

2.「ビューの表示」画面が出てくるので、サーバーを選択してOKします。

3.探すのが面倒でしたらフィルターにサーバーと入力すると出てきます。
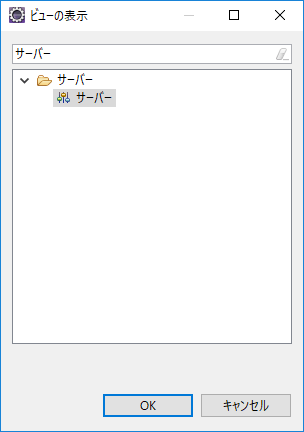
4.eclipse画面下のビューにサーバータブが追加されました。このリンクをクリックしてサーバーの設定をしていきます。

5.Tomcat v9.0を選択し次へ。

6.参照ボタンからインストールしたディレクトリを選択する。

7.サーバーが無事に追加されました
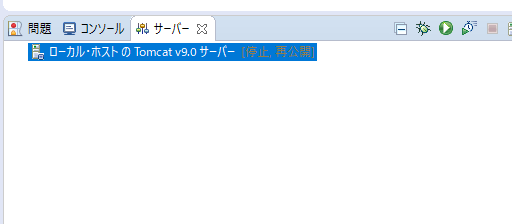
8.起動してみましょう。
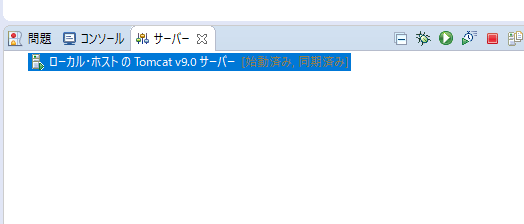
9.server.xmlの設定
Tomcat9系では、このままでは画面が開かずに次のように404エラー画面になります。
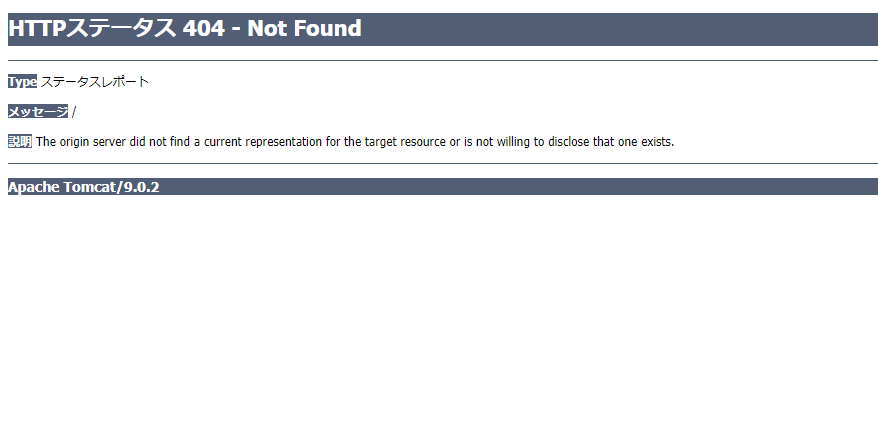
そんなときはserver.xmlの設定を見直しましょう。

<Context docBase="C:\Program Files\Apache Software Foundation\Tomcat 9.0\webapps\ROOT" path="/"/>
Host要素中の末尾に上記Context要素を追記します。そしたら再起動。
10.無事に起動できました。
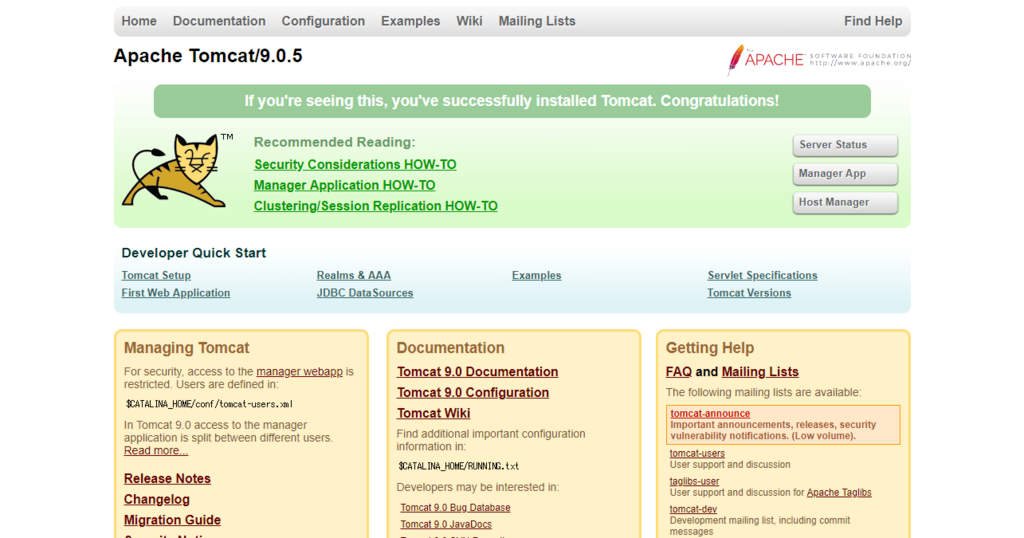
ちなみに。。
上記で設定したものはTomcatをインストールした際に入力した設定です。
Tomcatの設定でシステム環境変数にJAVA_HOMEを設定しておかないと、Tomcatは上手く起動しません。私はこれで結構はまりました。最近のJavaはシステム環境変数のPathをインストール時に設定してくれて、インストール直後にコマンドプロンプトでjava -versionとバージョンチェックするとインストールしたバージョンが出力されるんですね。しかし、JAVA_HOMEまでは設定してくれません。ですので、Javaをインストールしたら自動で設定までしてくれたと思わず、システム環境偏すにはJAVA_HOMEを追加するのです。